- Press Ctrl+A to select the entire document.
- Right-click on the selection, and select Update Field
Once you’ve updated the caption numbering and the x-refs, you may need to update the automated Table of Contents (TOC), List of Tables (LOT), and List of Figures (LOF) too. Sometimes these elements update as part of the steps above, but not always.
- Make sure Track Changes is still off.
- Click anywhere inside the TOC.
- Go to the References tab (#1 in the image below), Table of Contentsgroup on the ribbon (far left), then click Update Table (#2 in the image below). If asked, select the option to Update entire table.
- Click anywhere inside the LOT.
- Go to the References tab, Captions group on the ribbon (middle), then click Update Table (#3 in the image below). If asked, select the option toUpdate entire table.
- Click anywhere inside the LOF.
- Go to the References tab, Captions group on the ribbon (middle), then click Update Table (#3 in the image below). If asked, select the option toUpdate entire table.
Source: https://cybertext.wordpress.com/2014/01/31/word-updating-automated-caption-and-cross-reference-numbering/
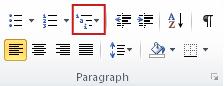
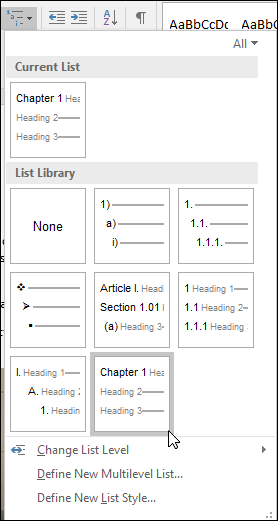
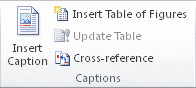
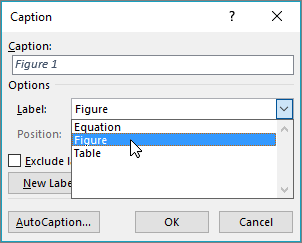

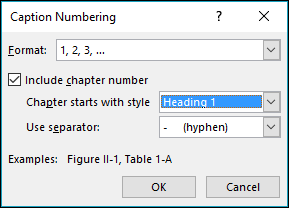







 arrow point to will be the place import style. And these two files can copy the style from each other. (Press Ctrl+click or Shift + click to select multiple styles)
arrow point to will be the place import style. And these two files can copy the style from each other. (Press Ctrl+click or Shift + click to select multiple styles)