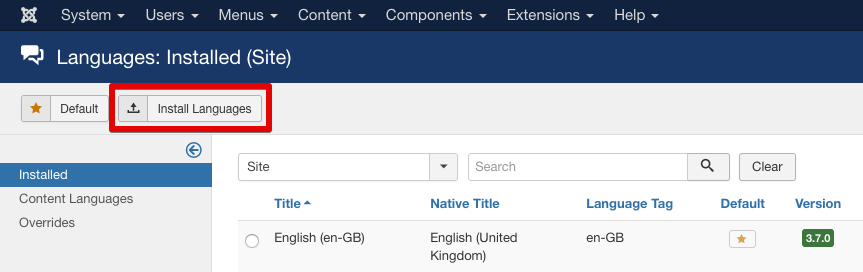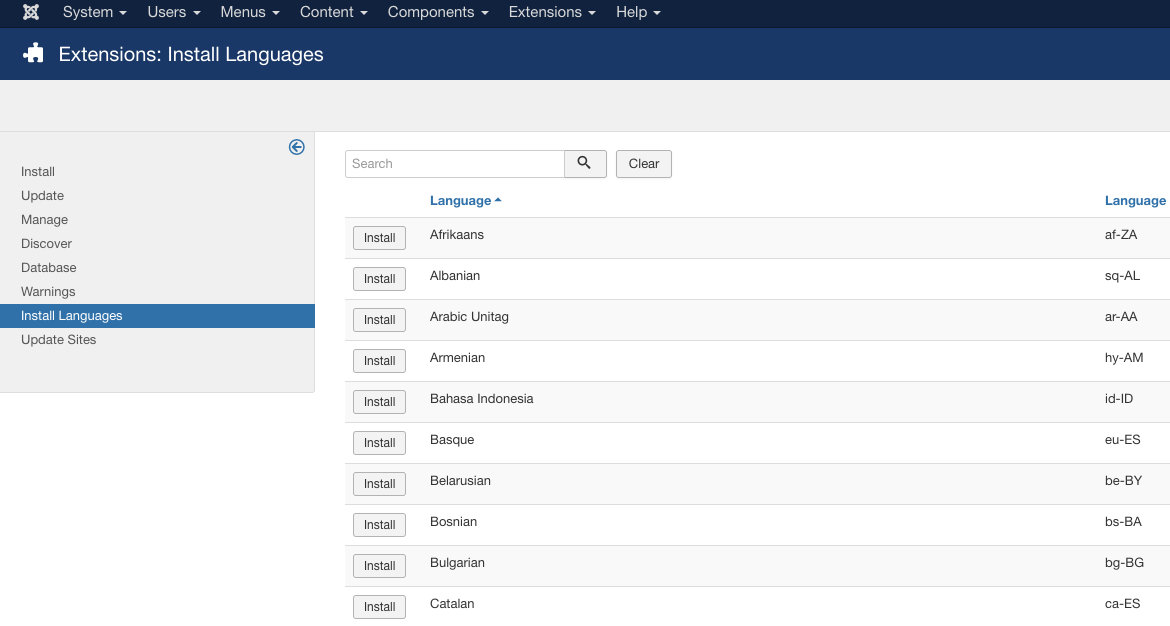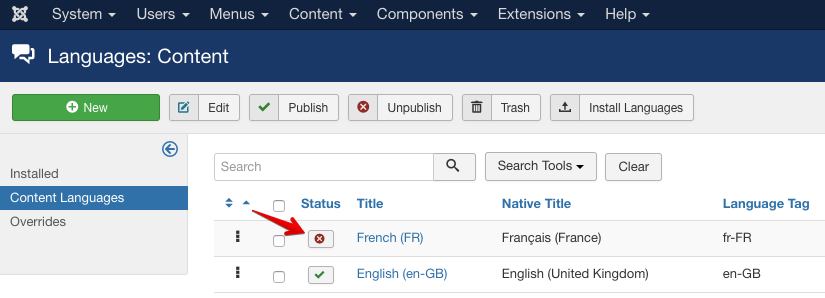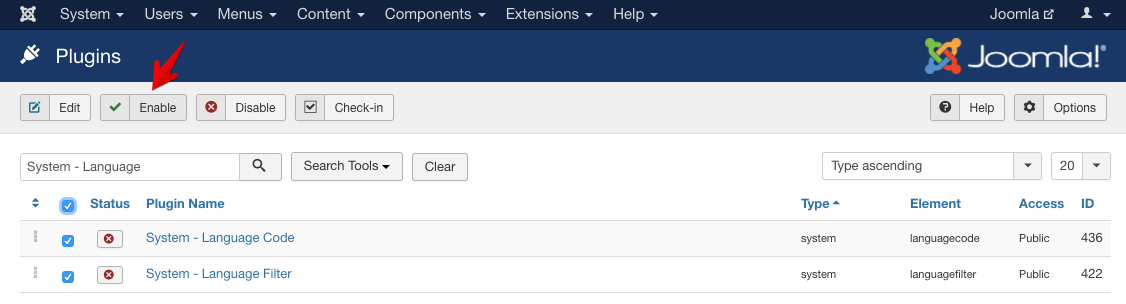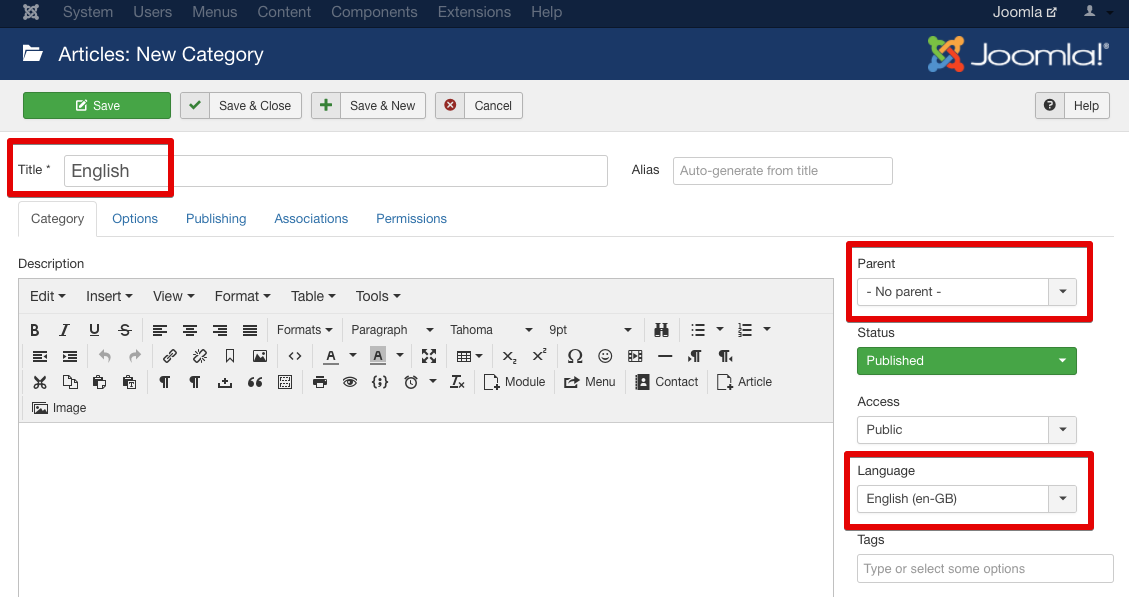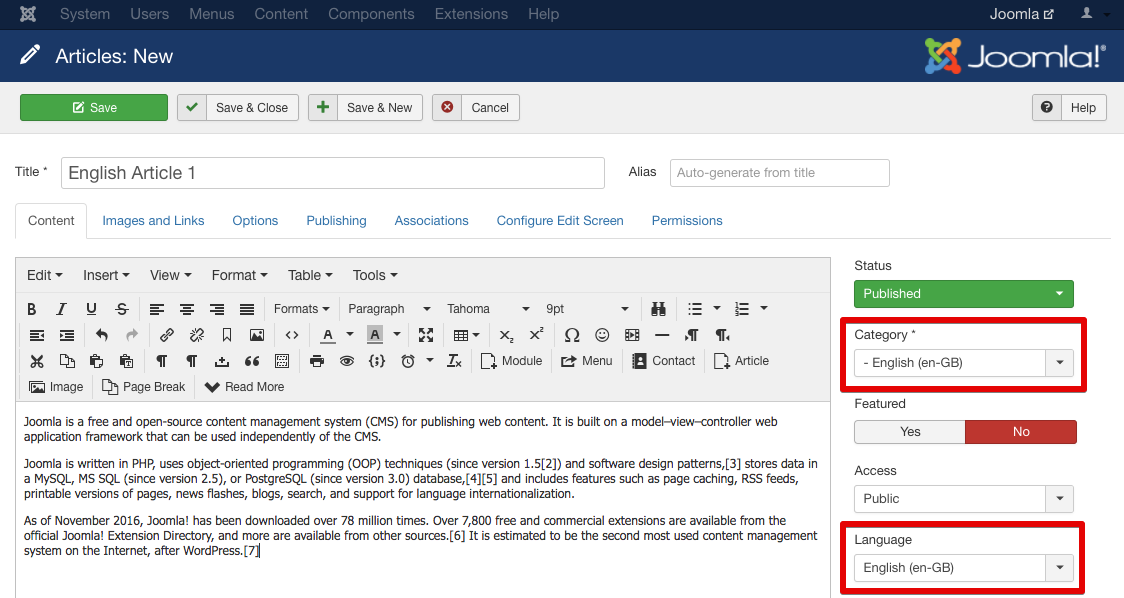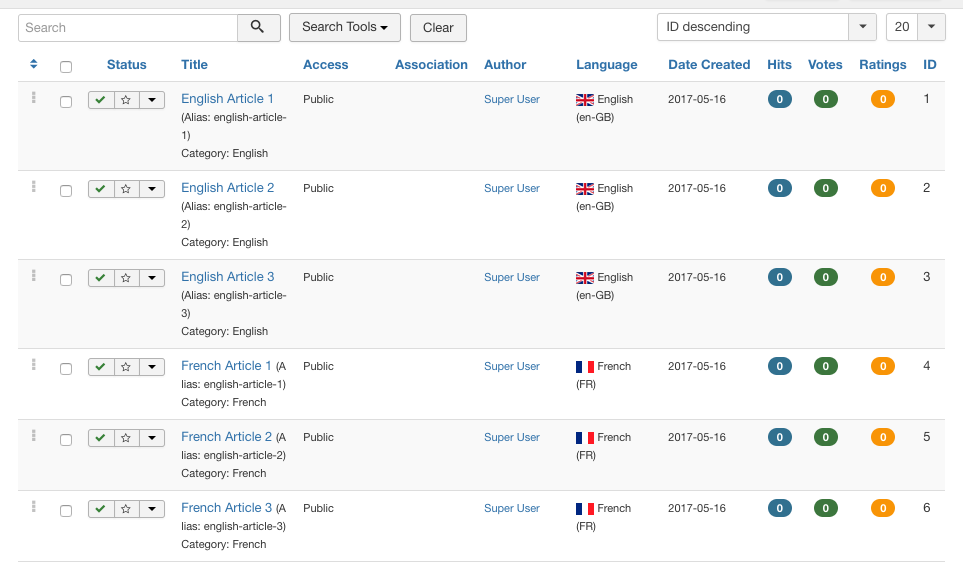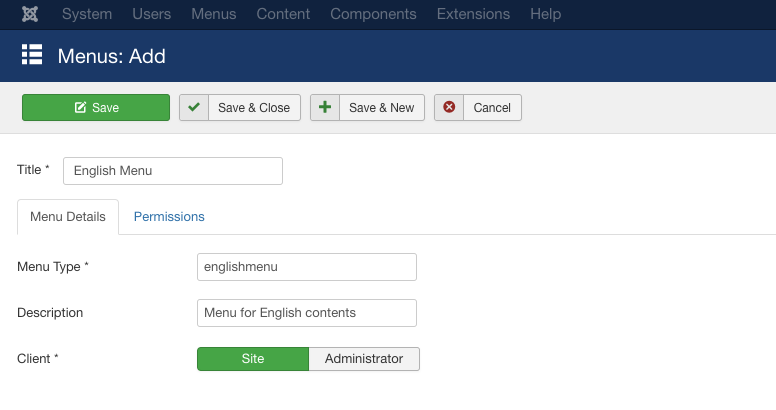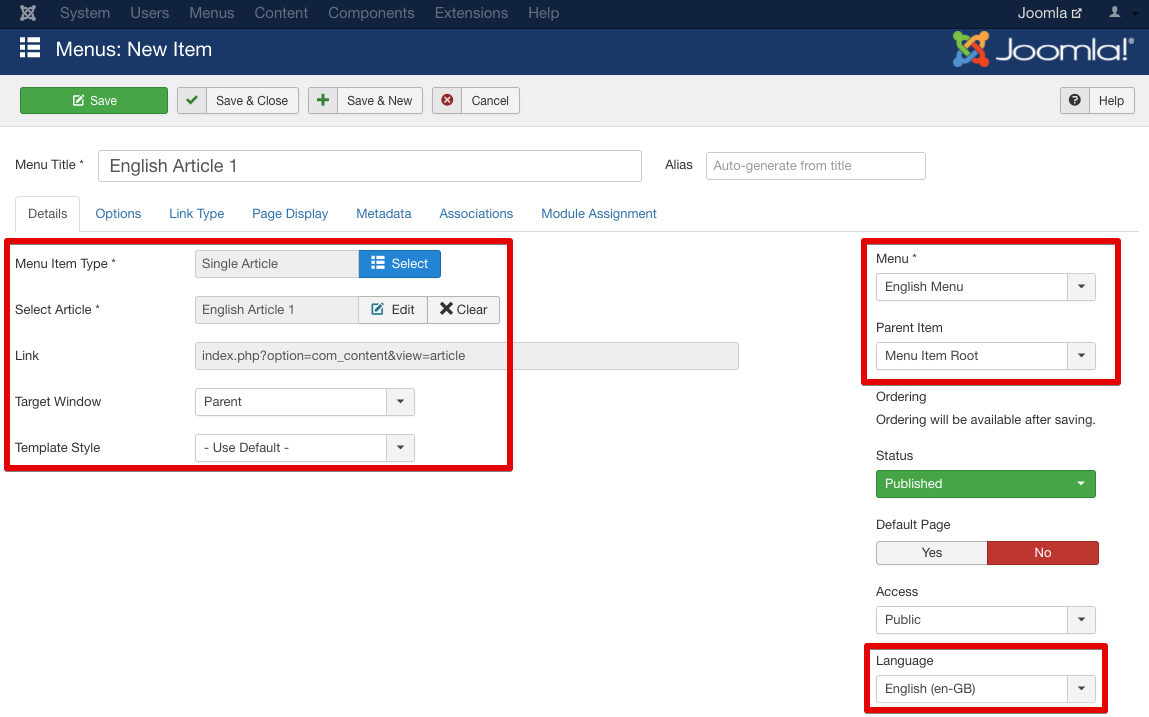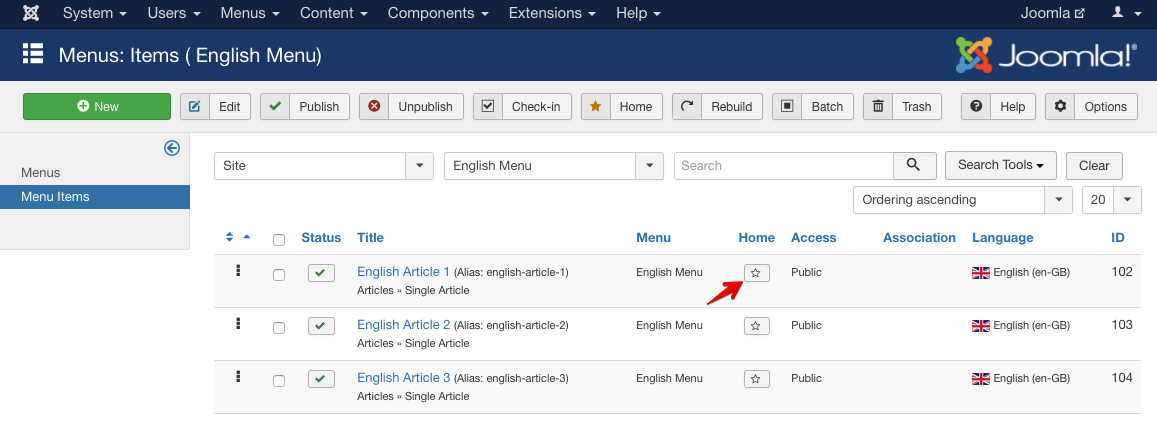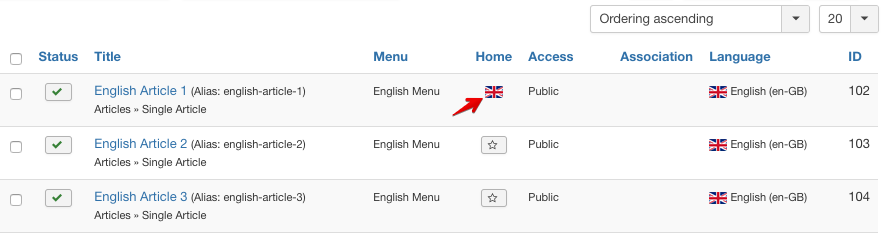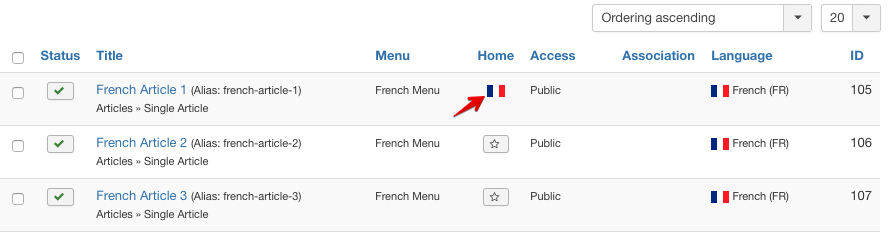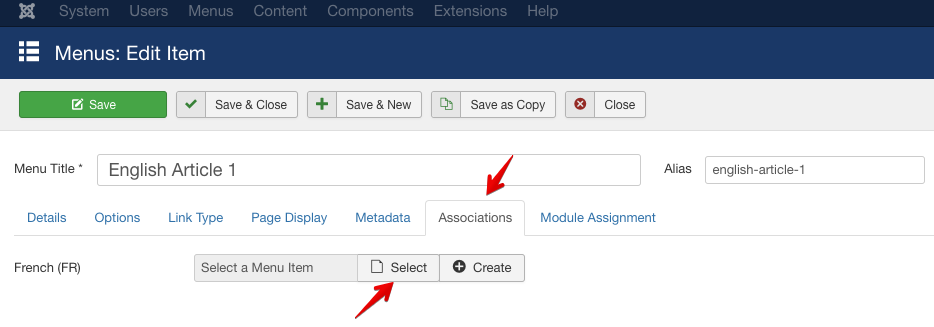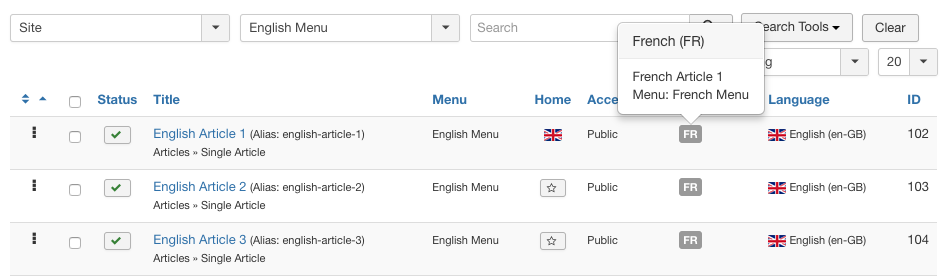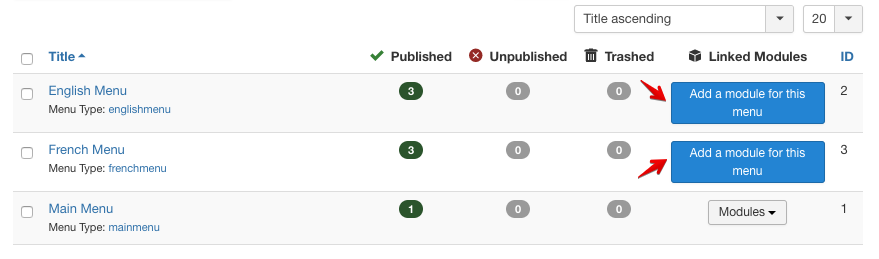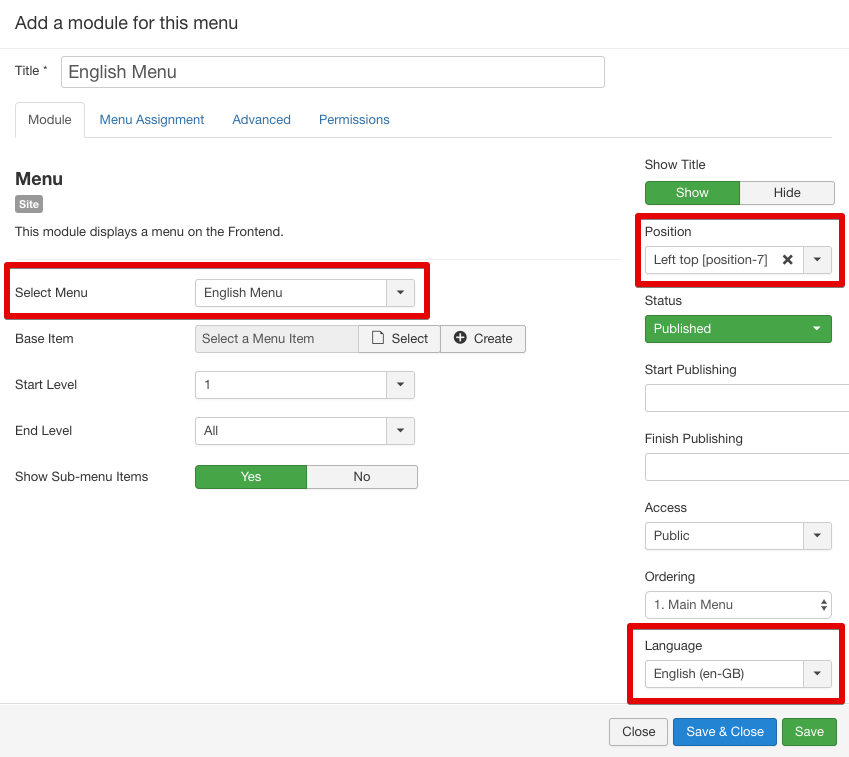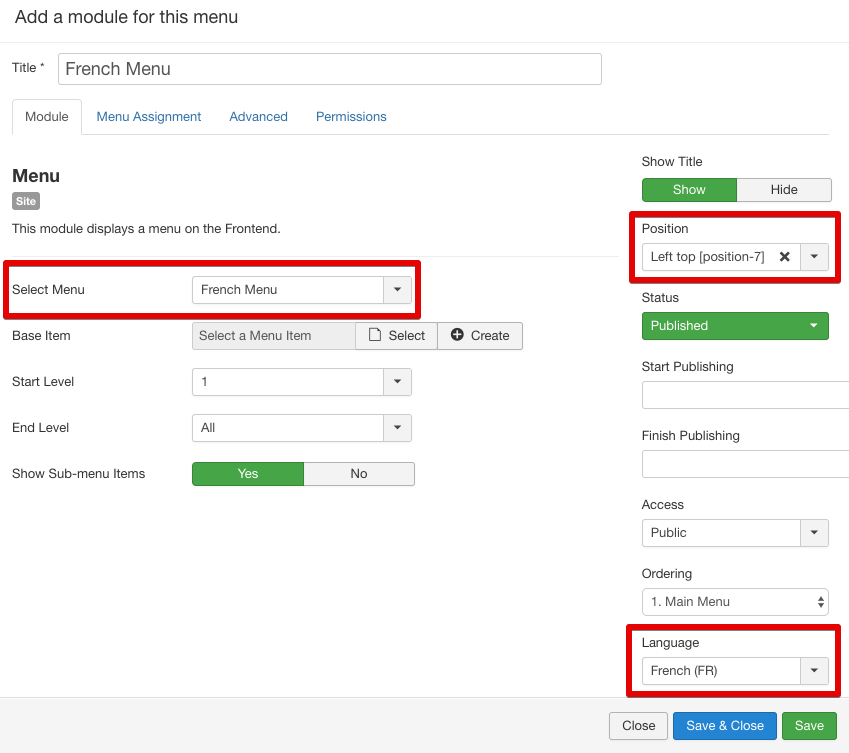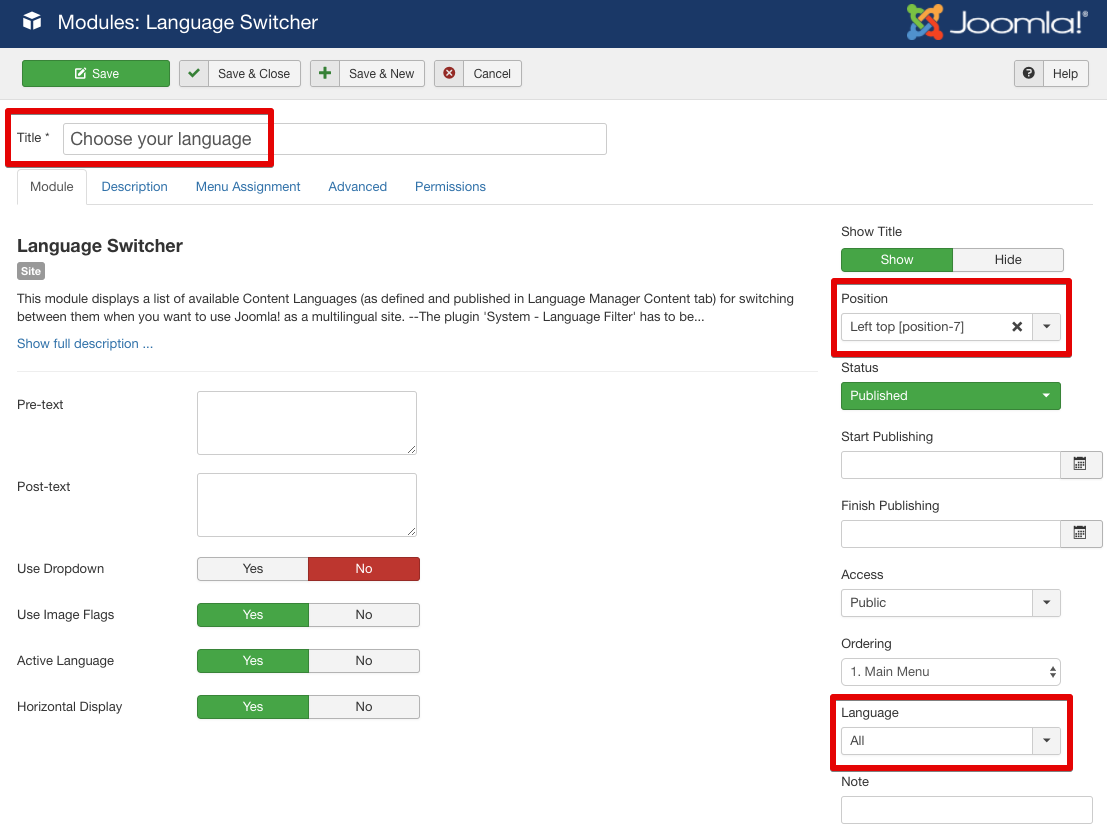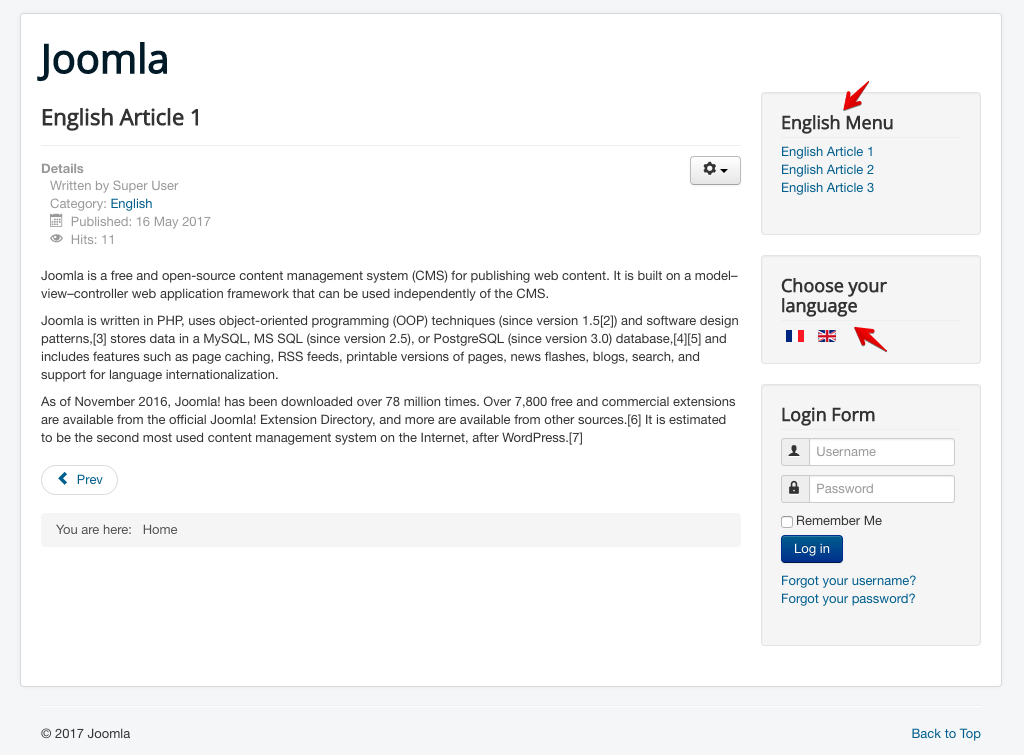Coinbase Pro (GDAX) so với Coinbase
Coinbase cung cấp hai tùy chọn khi có nhu cầu giao dịch tiền điện tử, thông qua Coinbase hoặc Coinbase Pro. Coinbase Pro (GDAX) cung cấp một số chức năng nâng cao không có sẵn trên Coinbase và cho phép bạn giao dịch với mức phí rẻ hơn nhiều. Bắt đầu với Coinbase Pro có thể đáng sợ đặc biệt nếu bạn là người mới bắt đầu, hướng dẫn Coinbase Pro cuối cùng này sẽ cho phép bạn giao dịch trên sàn giao dịch với sự tự tin. Chúng tôi sẽ chạy qua tất cả các truy vấn phổ biến từ đăng ký, mua và bán để hiểu các biểu đồ và giao diện.Trong khi Coinbase Pro cung cấp phí thấp hơn và một nền tảng giao dịch mạnh mẽ hơn một lời cảnh báo cho người mới bắt đầu, có nhiều điều để hiểu với Coinbase Pro và dễ mắc lỗi hơn so với Coinbase. Vì vậy, nếu bạn chưa bao giờ giao dịch trước khi chúng tôi đề nghị bạn nên mua một số giao dịch dưới vành đai của bạn trên Coinbase trước tiên để xây dựng sự tự tin và kinh nghiệm. Để hiểu toàn bộ sự khác biệt giữa các nền tảng thanh toán Coinbase so với Coinbase Pro .
Chúng tôi không phải là cố vấn tài chính và điều này không nên được coi là lời khuyên tài chính, đảm bảo bạn hiểu tất cả các rủi ro trước khi tham gia vào Tiền điện tử.
GDAX trở thành Coinbase Pro
Coinbase Pro là tên mới cho GDAX (Global Digital Asset Exchange), thương hiệu đã được công bố vào tháng 5 năm 2018. Nếu bạn đã quen thuộc với GDAX, bạn sẽ thấy quá trình chuyển đổi rất dễ dàng, chỉ có một số chỉnh sửa nhỏ cho giao diện người dùng.Đăng ký với Coinbase Pro
Nếu bạn là người dùng Coinbase hiện tại, tin tốt kể từ khi bạn đăng ký tài khoản Coinbase, bạn sẽ tự động nhận được tài khoản Coinbase Pro. Chỉ cần truy cập Coinbase Pro và đăng nhập bằng cùng tên người dùng và mật khẩu bạn sẽ sử dụng cho Coinbase. Nếu bạn đã bật xác thực hai yếu tố cho Coinbase, bạn sẽ cần mã này. Tùy thuộc vào nhận dạng bạn đã sử dụng để đăng ký Coinbase, bạn có thể được yêu cầu nhận dạng bổ sung, sau đó bạn sẽ có quyền truy cập ngay vào tài khoản của mình.Nếu bạn không có tài khoản Coinbase, trước tiên bạn cần phải đăng ký tại đây . Nếu bạn sử dụng liên kết này, bạn sẽ nhận được $ 10 miễn phí Bitcoin khi bạn mua $ 100 đầu tiên của Bitcoin. Khi bạn đã hoàn tất thông tin ban đầu trên liên kết đăng ký, bạn sẽ được nhắc cung cấp một số ID để xác minh. Đây có thể là giấy phép lái xe, hộ chiếu hoặc bằng lái xe. Kiểm tra trang web Coinbase để biết danh sách đầy đủ các hình thức nhận dạng được chấp nhận . Quá trình đăng ký rất đơn giản và chỉ mất khoảng 5 phút. Sau khi bạn đã đăng ký, điều đó sẽ hợp lý khi bật xác thực hai yếu tố để làm cho tài khoản của bạn an toàn hơn.
Đăng nhập vào Coinbase Pro
Để đăng nhập vào Coinbase Pro, bạn chỉ cần truy cập Coinbase Pro và nhấp vào đăng nhập, nhớ tên người dùng / mật khẩu và phương pháp xác thực hai yếu tố sẽ giống như tài khoản Coinbase của bạn.
Coinbase Pro Tiền tệ
Các cryptocurrencies hiện có sẵn để giao dịch là:- Bitcoin (BTC)
- Bitcoin tiền mặt (BCH)
- Ethereum (ETH)
- Litecoin (LTC)
Hiểu bố cục

Khi bạn đăng nhập lần đầu, bạn sẽ được chào đón bởi màn hình giao dịch dưới đây. Nếu bạn không thấy màn hình này, hãy nhấp vào Giao dịch gần phía trên cùng bên trái màn hình của bạn. Khi bạn lần đầu tiên nhìn thấy màn hình bạn sẽ có lòng bàn tay đẫm mồ hôi và nghĩ rằng tất cả những điều này có nghĩa là gì hoặc bạn sẽ cảm thấy như Wolf of Wall Street và muốn hét lên mua, bán và cảm thấy như đặt trên màu đỏ niềng răng. Dù bằng cách nào chúng tôi có bạn trong hướng dẫn người mới bắt đầu hoàn thành Coinbase Pro này .

Trước tiên, chúng ta hãy xem nhanh màn hình để làm quen với giao diện chính, sau đó chúng ta sẽ đi sâu vào từng phần chi tiết hơn.
Thanh điều hướng
Phần trên cùng của trang giữ dữ liệu giá chính và neo cho menu chính- Các cặp giao dịch có thể được chọn bằng cách nhấp vào menu thả xuống trên cùng bên trái có nhãn Chọn thị trường. Điều này cho phép bạn chọn từ cryptocurrencies Bitcoin, Litecoin, Bitcoin Cash, Ethereum và tiền tệ Fiat bạn muốn mua nó bằng ví dụ Euro hoặc Dollars.
- Dựa trên cặp tiền tệ bạn đã chọn, bạn sẽ thấy giá giao dịch cuối cùng, thay đổi giá trong hơn 24 giờ và khối lượng giao dịch.
Mẫu đơn đặt hàng
Khu vực làm việc chính của Coinbase Pro . Được sử dụng để mua và bán tiền điện tử cộng với chuyển tiền vào và ra khỏi tài khoản của bạn
- Tiền gửi - tại đây bạn có thể nạp tiền vào tài khoản của mình
- Rút tiền - khoản tiền này được sử dụng để chuyển tiền ra khỏi tài khoản của bạn
- Mua - đây là nơi bạn có thể mua một trong bốn loại tiền điện tử có sẵn; Bitcoin, Litecoin, Bitcoin tiền mặt, Ethereum
- Bán - điều này được sử dụng để bán tiền điện tử của bạn. Giống như mua hàng này có thể là một thị trường hoặc giới hạn bán
Đơn đặt hàng Coinbase Pro

Khu vực này hiển thị các lệnh mua và bán mở trên sàn giao dịch
- Số màu đỏ - Đại diện cho lệnh bán
- Số màu xanh lá cây - đại diện cho đơn đặt hàng mua
Biểu đồ giá
Đại diện đồ họa của các phong trào gần đây trên thị trường- Biểu đồ giá - Hiển thị thay đổi giá trong một khoảng thời gian
- Biểu đồ độ sâu - hiển thị số lượng người mua và người bán ở các mức giá khác nhau
Lịch sử thương mại
Lịch sử giao dịch hiển thị các đơn hàng đã thực hiện gần đây. Một lần nữa tương tự như phần còn lại của giao diện mua giao dịch được thể hiện bằng màu xanh lá cây và bán màu đỏ.Bây giờ, hãy xem xét từng khu vực để hiểu rõ hơn về cách sử dụng Coinbase Pro
Các cặp giao dịch (Chọn thị trường)
Điều đầu tiên bạn cần làm là bạn muốn mua hay bán là chọn cặp giao dịch. Về cơ bản, điều này cho phép bạn chọn đồng tiền điện tử bạn muốn mua và loại tiền tệ fiat nào bạn muốn sử dụng để thanh toán cho giao dịch. Tiền tệ Fiat là tiền tệ được chính phủ truyền thống của bạn hỗ trợ như đô la Mỹ. Bạn cũng có thể sử dụng Bitcoin để tài trợ cho các giao dịch mua.Để chọn cặp giao dịch của bạn, hãy nhấp vào thị trường đã chọn, sau đó bạn có thể thu hẹp các cặp có sẵn bằng cách làm nổi bật màu xanh mà bạn muốn giao dịch. Trong hình dưới đây, chúng tôi đã chọn để xem các cặp giao dịch có sẵn cho Euro.

Các cyptocurrencies có sẵn để mua trên Coinbase Pro hiện là Bitcoin (BTC), Litecoin (LTC), Bitcoin Cash (BCH) và Ethereum (ETH). Nếu bạn muốn mua các loại tiền điện tử khác không được liệt kê ở đây, bạn sẽ cần phải sử dụng một trao đổi như Binance . Các cặp giao dịch có sẵn sẽ phụ thuộc vào khu vực của bạn và thông thường bạn sẽ muốn chọn loại tiền địa phương của mình. Ví dụ ở Mỹ bạn muốn chọn đô la và ở châu Âu bạn muốn chọn Euro. Hãy xem xét một số cặp ví dụ.
Cặp giao dịch Hoa Kỳ
- BTC / USD - Bitcoin / đô la Mỹ, tức là mua Bitcoin với đô la Mỹ
- BCH / USD - Bitcoin tiền mặt / đô la Mỹ
- ETH / USD - Ethereum / đô la Mỹ
- LTC / USD - Litecoin / đô la Mỹ
- BTC / EUR - Bitcoin / Euro, tức là mua Bitcoin với Euro
- BCH / EUR - Bitcoin tiền mặt / Euro
- ETH / EUR - Ethereum / Euro
- LTC / EUR- Litecoin / Euro
Vì vậy, chọn các cặp bạn muốn và chúng ta hãy tiến tới giai đoạn tiếp theo để gửi tiền.
Nạp tiền vào Coinbase Pro
Ở phía bên tay trái của màn hình giao dịch, bạn sẽ thấy các nút để nạp tiền và rút tiền.
Khi bạn bấm vào tiền gửi, bạn sẽ thấy màn hình dưới đây cho phép bạn chọn loại tiền bạn muốn gửi,

Hiện tại, bạn chỉ có thể mua tiền điện tử bằng cách sử dụng tiền tệ fiat (Euro, Dollars) hoặc Bitcoin. Vì vậy, nếu bạn chọn gửi một mật mã khác như Litecoin, bạn chỉ cần chọn lưu trữ mật mã đó trong ví Coinbase Pro trực tuyến của mình. Nói chung, bạn sẽ chọn gửi tiền fiat hoặc Bitcoin. Hãy xem xét từng cách hoạt động như thế nào:
Nạp tiền Fiat
Sau khi nhấp vào khoản tiền gửi, hãy chọn nội tệ của bạn từ hộp thả xuống ở trên.
Tài khoản ngân hàng - cho phép bạn chuyển tiền từ tài khoản ngân hàng chuẩn sang Coinbase Pro . Màn hình tài khoản ngân hàng cho phép bạn đăng ký tài khoản ngân hàng và sau đó sử dụng tài khoản được liên kết này để chuyển tiền vào và ra. Phương thức tài khoản ngân hàng sẽ mất 3-5 ngày làm việc. Nếu bạn muốn sử dụng tài khoản ngân hàng nhưng cần tiền nhanh hơn, bạn có thể sử dụng chuyển khoản ngân hàng để nhận khoản tiền gửi trong cùng ngày hoặc nếu ở Châu Âu chuyển khoản SEPA hoàn tất sau 1-3 ngày.
Ngân hàng Wire - Khi bạn bấm vào Ngân hàng Wire, bạn sẽ thấy tất cả các chi tiết bạn cần phải nhập vào ngân hàng của bạn để bắt đầu một dây. Dịch vụ này có sẵn cho những người có quyền truy cập vào sách đặt hàng bằng USD và cho phép chuyển tiền trong ngày.

Chuyển khoản SEPA - Khách hàng châu Âu cũng có thể gửi tiền từ bất kỳ tài khoản nào không được liên kết qua chuyển khoản SEPA mất 1-3 ngày để hoàn tất. Khi bạn đã nhấp vào khoản tiền gửi, hãy nhấp vào tab SEPA và ghi lại chi tiết trên màn hình, sau đó thiết lập thanh toán từ tài khoản ngân hàng của bạn vào tài khoản được liệt kê để đảm bảo bạn bao gồm số tham chiếu. Khách hàng tại Vương quốc Anh có thể muốn đọc loại bỏ phí ngân hàng quốc tế SEPA khi chuyển vào Coinbase.
Coinbase accoun t - nếu bạn đã có tiền trong tài khoản Coinbase của bạn, bạn có thể kéo này qua để sử dụng trên Coinbase Pro bằng cách chọn tiền gửi, tài khoản Coinbase, nhập số tiền và sau đó nhấp vào tiền gửi.
Để hiểu được các fess tham gia đọc hướng dẫn phí Coinbase Pro của chúng tôi.
Gửi Bitcoin
Nhấp vào tiền gửi trên màn hình chính và sau đó chọn Bitcoin từ danh sách loại tiền tệ.
BTC Deposit - Nếu bạn mở tab tiền gửi Bitcoin, bạn sẽ thấy một địa chỉ Bitcoin cả ở dạng văn bản và mã QR. Bạn có thể sử dụng địa chỉ này để gửi tiền từ ví bạn đã chọn đến tài khoản Coinbase Pro của mình. Khi gửi bất kỳ đồng tiền điện tử nào khác ngoài Bitcoin vào tài khoản Coinbase của bạn, bạn chỉ sử dụng nó như một ví tiền trực tuyến, có lẽ không được khuyến nghị cho số tiền lớn.
Coinbase BTC Wallet - Nếu bạn đã có Bitcoin trong ví Coinbase của bạn, điều này cho phép bạn chuyển Bitcoin vào tài khoản Coinbase Pro của bạn để giao dịch.
Rút tiền là quá trình đối chiếu hoàn toàn chính xác và có các tùy chọn tương tự. Bạn có thể rút tiền vào tài khoản ngân hàng, ví Coinbase hoặc địa chỉ tiền điện tử. Bạn sẽ sử dụng một địa chỉ ví để chuyển Bitcoin của bạn hoặc mật mã khác từ Coinbase sang ví khác.
Đơn đặt hàng Coinbase Pro

Sổ lệnh hiển thị các lệnh mua và bán hiện đang hoạt động trên thị trường. Các lệnh mua được thể hiện bằng màu xanh lá cây trên đầu và dưới đây là các lệnh bán có màu đỏ. Bạn có thể nghĩ về cuốn sách đặt hàng đại diện cho cung và cầu. Bán là những người cung cấp tiền của họ để bán trên sàn giao dịch và cung cấp nhu cầu cho những người muốn mua hàng. Đối với mỗi mức giá bạn sẽ thấy kích thước thị trường, đây là thước đo số lượng tiền xu được bán hoặc được yêu cầu ở mức giá đó. Ví dụ: trong sổ đặt hàng Bitcoin được hiển thị trong ảnh chụp màn hình ở trên, bạn có thể thấy 2,4 bitcoin có sẵn để bán với giá 7150,00 EUR, nếu lệnh mua khớp vào Bitcoin với giá 7150,00 EUR, điều này sẽ giảm kích thước thị trường trong một khoảnh khắc. Coinbase Pro là một trao đổi bận rộn, do đó bạn sẽ thấy cuốn sách đặt hàng thay đổi nhanh chóng.
Ở giữa các giao dịch mua và bán, bạn có thể thấy mức chênh lệch đo lường sự khác biệt giữa lệnh bán thấp nhất và lệnh mua cao nhất. Nếu con số này thấp, điều này cho thấy thị trường tương đối tốt giữa mua và bán, tạo ra một thị trường lỏng và do đó trao đổi lành mạnh.
Biểu đồ Coinbase Pro
Biểu đồ giá

Biểu đồ giá là khá tự giải thích, nó cho thấy giá trị của đồng xu theo thời gian. Phạm vi thời gian có sẵn là từ một phút đến một ngày. Loại biểu đồ chuẩn là nến nếu bạn thích biểu đồ đường này cũng có sẵn. Biểu đồ sau đây hiển thị biểu đồ giá dòng ví dụ trong khoảng thời gian này trong một ngày.

Bên dưới cả hai loại biểu đồ giá, bạn có thể thấy khối lượng được liên kết với hoạt động giá đó. Các biểu đồ tương tác để di chuột qua bất kỳ khu vực nào bạn muốn định giá chính xác hơn.
Biểu đồ chiều sâu

Biểu đồ độ sâu Coinbase Pro hiển thị trực quan cùng một thứ như sách đặt hàng tức là ở mỗi mức giá có bao nhiêu người sẵn sàng mua và bán. Giống như nhiều phần của giao diện Coinbase Pro , màn hình được phân chia rõ ràng với các lệnh mua được hiển thị bằng màu xanh lá cây ở bên trái và bán các đơn hàng màu đỏ ở bên phải. Biểu đồ hiển thị số lượng người mua đối với số người bán trên thị trường hoặc bạn có thể coi đó là cung và cầu. Dọc theo đáy là giá của đồng xu và trục Y dọc cho thấy số lượng tiền xu được yêu cầu ở cấp đó.
Vì vậy, đọc biểu đồ ở trên, chúng ta có thể thấy ví dụ với giá bán 7200 EUR xấp xỉ 40 Bitcoin là trên các đơn đặt hàng có sẵn để bán. Nếu bạn muốn một con số chính xác, bạn có thể di chuột qua điểm bạn quan tâm và nó sẽ cho bạn biết giá chính xác và số tiền có sẵn ở mức giá này và tổng giá trị của tất cả những đồng tiền đó là giá * số tiền có sẵn.
Đơn đặt hàng mở
Khu vực này của màn hình sẽ hiển thị bất kỳ lệnh mở nào mà bạn có. Trong ảnh chụp màn hình ví dụ, bạn có thể thấy một lệnh giới hạn mở cho một Bitcoin với giá 1.000 đô la (suy nghĩ mơ hồ). Nếu giá đã đáp ứng được thiết lập theo thứ tự giới hạn, lệnh sẽ chuyển từ phần lệnh để lấp đầy. Nếu các điều kiện về đơn đặt hàng không được đáp ứng, nó sẽ vẫn tồn tại trong các đơn đặt hàng, trong trường hợp này muốn có Bitcoin với giá 1.000 đô la, nó có thể sẽ vẫn mở trong một thời gian rất dài.
Lịch sử thương mại
Tên của màn hình lịch sử giao dịch có thể hơi khó hiểu vì có vẻ như đây là lịch sử đặt hàng cá nhân của bạn, không phải vậy. Khu vực lịch sử thương mại của màn hình hiển thị các đơn đặt hàng trên sàn giao dịch đã được hoàn thành. Các đơn đặt hàng sẽ bắt đầu trên sổ lệnh khi mở và chuyển sang màn hình lịch sử giao dịch khi hoàn thành.
Đặt hàng ở siêu thị
Đối với những người bạn đọc suy nghĩ này khi tôi có thể tiếp tục và mua một số tin tức tốt, mật mã vì đó là bây giờ. Chúng tôi sẽ bắt đầu với phương pháp dễ nhất là mua trên thị trường. Mua thị trường đơn giản để hiểu, bạn nhập số tiền bạn muốn chi tiêu trong tiền tệ tài trợ giao dịch, màn hình cho bạn thấy số tiền của đồng xu này sẽ cho phép bạn mua và nếu bạn đang hạnh phúc bạn bấm đặt mua hàng. Màn hình dưới đây cho thấy chúng ta có thể mua 0,49 Litecoin với giá 100 đô la.
Hãy chạy qua một ví dụ thực tế. Chúng tôi muốn mua 100 đô la Litecoin
1 Đầu tiên, chúng tôi sẽ chọn cặp giao dịch LTC / USD thông qua danh sách lựa chọn thị trường ở phía trên cùng bên trái của màn hình
2 Tiếp theo, chúng tôi nhập số tiền chúng tôi muốn mua theo loại tiền tệ mà chúng tôi đang sử dụng để tài trợ cho giao dịch. Trong trường hợp này, chúng tôi muốn mua 100 đô la Litecoin để chúng tôi nhập 100.
3 Việc trao đổi sau đó tính toán số lượng Litecoin này sẽ cho phép chúng ta mua, chúng ta có thể thấy trong trường hợp này là 0,49 Litecoin chỉ dưới một nửa Litecoin. Nếu bạn hài lòng với mức giá này thì chỉ cần nhấp đặt mua hàng.
Ưu điểm của một lệnh thị trường là họ hoàn thành gần như ngay lập tức và là đơn giản nhất để làm.
Việc tạo lệnh Bán thị trường cũng đơn giản, chúng tôi nhập cặp giao dịch để chọn đồng xu mà chúng tôi muốn bán, sau đó chỉ cần nhập số tiền mà chúng tôi muốn bán. Dưới đây chúng tôi đã chọn cặp LTC / EUR, chúng tôi nhập số tiền chúng tôi muốn bán và màn hình sau đó cập nhật để cho chúng tôi biết tổng số tiền chúng tôi sẽ nhận được để bán. Dưới đây chúng tôi đang bán 1 Litecoin với giá 146,42 Euro.

Lệnh thị trường so với lệnh Giới hạn
Chúng tôi vừa chạy qua một ví dụ về một lệnh thị trường. Một lệnh thị trường đơn giản là mua tiền điện tử với mức giá hiện tại, bạn có thể nghĩ nó giống như nút mua ngay bây giờ trong eBay hoặc đi vào một cửa hàng và trả giá trên kệ. Về cơ bản, bạn đang nói rằng tôi rất vui khi thực hiện việc mua / bán tiền điện tử này với mức giá hiện tại. Điều này còn được gọi là đơn đặt hàng cho người mua thị trường vì bạn chỉ đơn giản chấp nhận giá được đưa ra và thanh toán.Với lệnh giới hạn bạn chỉ định giá bạn sẵn sàng trả. Đây là một chút giống như đi vào một cửa hàng và mặc cả hoặc mặc cả. Bạn không chỉ đơn giản là chấp nhận giá trên kệ bạn đang đề xuất giá và cung cấp nó lên cho bất kỳ takers. Trong trường hợp này, bạn là nhà sản xuất thị trường vì bạn đang tạo phiếu mua hàng và xem liệu có ai đó chấp nhận nó hay không.
Cách rẻ nhất để giao dịch tiền điện tử là thông qua một lệnh giới hạn vì điều này không có phí .
Đơn đặt hàng giới hạn Coinbase Pro
Hãy chạy qua một ví dụ thực tế. Hãy tưởng tượng giá của Litecoin hôm nay là 200 đô la, chúng tôi không sẵn sàng mua với giá 200 đô la nhưng chúng tôi cho rằng giá trị tốt sẽ là 180 đô la. Vì vậy, chúng tôi đặt lệnh giới hạn 180 đô la, nếu giá giảm xuống 180 đô la, giao dịch mua sẽ tự động được thực hiện cho chúng tôi. Bằng cách này, chúng tôi đang trở thành nhà sản xuất thị trường, chúng tôi không chỉ đơn giản là mua theo giá thị trường như trong một trật tự thị trường mà còn tạo ra một giá trị và nhìn thấy nếu có bất kỳ nhà sản xuất nào.Ưu điểm của một lệnh giới hạn là không có phí, thứ hai của tất cả nó cho phép bạn tận dụng lợi thế của một số biến động trong thị trường mật mã. Một lần nữa, chúng tôi muốn mua Litecoin và giá trị thị trường hiện tại là 200 USD / Litecoin, chúng tôi có thể đặt lệnh giới hạn là $ 199. Điều này có nghĩa là nếu giá giảm xuống còn 199 đô la, chúng tôi đã giao dịch không mất phí và thấp hơn một chút so với tỷ giá thị trường hiện tại khi chúng tôi xem xét lần đầu tiên.
Những gì chúng tôi chọn để đặt thứ tự giới hạn tại sẽ phụ thuộc vào tốc độ chúng tôi muốn đơn hàng đi qua và động lực của chúng tôi là gì. Nếu chúng tôi rất vui khi được trả lãi suất thị trường nhưng chỉ muốn không có phí, chúng tôi có thể thực hiện lệnh giới hạn và chỉ cần nhấp vào thứ tự của đầu sách đặt hàng và điều này sẽ phổ biến thứ tự giới hạn với giá mua hiện tại. đi qua khá nhanh. Tuy nhiên, nếu chúng tôi không có động cơ bằng cách lấy giá hiện tại càng nhanh càng tốt và sẵn sàng để có cơ hội giá giảm xuống, chúng tôi có thể đặt lệnh giới hạn dưới mức giá thị trường và xem liệu nó có thực hiện hay không. Nếu giá không xuống thấp như lệnh giới hạn thì giao dịch sẽ không diễn ra.
Hãy xem qua một ví dụ về thứ tự giới hạn và sau đó thảo luận về một số tùy chọn nâng cao có sẵn.

Chúng tôi muốn mua 2 Litecoin sử dụng Euro và giá thị trường hiện tại cho Litecoin là 147 Euro. Chúng tôi muốn trả phí bằng 0 nhưng nghĩ rằng đây là một mức giá tốt cho Litecoin vì vậy muốn mua hàng nhanh chóng.
1 Trước tiên, hãy đảm bảo rằng cặp giao dịch chính xác đã được chọn trong trường hợp này LTC / EUR từ danh sách chọn xuống trên thị trường ở phía trên cùng bên trái của màn hình
2 Theo giá giới hạn, hãy nhập giá mà bạn sẵn sàng trả cho đồng xu. Chúng tôi nhìn vào đầu sách mua hàng và thấy giá là 147 Euro. Chúng tôi cho rằng đây là giá trị tốt để đảm bảo điều này đi nhanh chóng nhập 147 vào giá giới hạn
3 Tiếp theo, chúng tôi nhập số tiền mà chúng tôi sẵn sàng mua ở mức giá đó với số tiền chúng tôi đặt 2. Kiểm tra lại tất cả thông tin bạn đã nhập là chính xác và sau đó nhấp vào đặt lệnh mua
Đây là cách bạn đặt một lệnh giới hạn tiêu chuẩn. Cũng có thể sử dụng các tùy chọn nâng cao với các lệnh giới hạn. Bạn sẽ thấy hộp thả xuống nâng cao ngay phía trên nút đặt hàng.

Các tùy chọn nâng cao có sẵn cho chúng tôi liên quan đến thời gian và thực hiện của đơn đặt hàng và như sau:
- Tốt cho đến khi hủy bỏ - Loại đơn đặt hàng sẽ ngồi trên các cuốn sách vô thời hạn, cho đến khi đơn đặt hàng được lấp đầy hoặc bạn quyết định hủy bỏ nó nếu giá không bao giờ được nghe. Đây là mặc định
- Tốt cho đến khi thời gian - Điều này cho phép bạn giữ thứ tự trên các cuốn sách trong một khoảng thời gian nhất định. Ví dụ trong ảnh chụp màn hình bên dưới, chúng tôi có giới hạn sẽ thực thi nếu đồng xu chạm giá trị được chỉ định trong một ngày hoặc đơn đặt hàng sẽ tự hủy.

- Ngay lập tức hoặc hủy bỏ - Những gì nó nói trên tin nếu lệnh không thể được đáp ứng ngay lập tức nó sẽ bị hủy bỏ
- Điền hoặc giết - Rất giống với lệnh ngay lập tức hoặc lệnh hủy, lệnh này sẽ cố gắng mua ngay lập tức nhưng sẽ chỉ thực hiện nếu lệnh đầy đủ có thể được đáp ứng. Ví dụ, nếu chúng tôi đang cố gắng mua 10 Litecoins với giá 180 đô la nhưng chỉ có 9 chiếc có sẵn ở mức giá này thì lệnh sẽ không được thực hiện
Đánh giá Coinbase Pro
Những người đã quen thuộc với GDAX sẽ thấy việc chuyển đổi sang Coinbase Pro rất đơn giản. Đã có một số chỉnh sửa nhỏ đối với giao diện người dùng nhưng có thể bạn sẽ phải tìm kiếm chúng một cách khó khăn. Vì vậy, trước hết nếu bạn là một fan hâm mộ của GDAX bạn sẽ tiếp tục tận hưởng những trải nghiệm.Kể từ Coinbase Pro đến như là một freebie cho tất cả người dùng Coinbase có vẻ như không có trí tuệ rằng nếu bạn đang hài lòng với Coinbase mà bạn kiểm tra Coinbase Pro. Coinbase Pro như tên cho thấy là một nền tảng giao dịch chuyên nghiệp hơn, mang lại nhiều thông tin và tính linh hoạt hơn trong các tùy chọn mua và bán so với Coinbase. Phạm vi của các tùy chọn là cả sức mạnh và điểm yếu của nó, vì nó cung cấp một số lượng đáng kể tính linh hoạt và thấp hơn mà không mất phí nhưng điều đó đến với chi phí phức tạp. Tóm lại, nếu bạn mới bắt đầu giao dịch, bạn có thể muốn bắt đầu với Coinbase có giao diện rất đơn giản và trực quan. Coinbase Pro là nhằm vào các nhà kinh doanh có kinh nghiệm hơn những người tự tin vào những gì họ đang làm và sẽ được hưởng lợi từ các tùy chọn bổ sung theo ý của họ.