HOW TO FORMAT A WRITE PROTECT USB DRIVE?
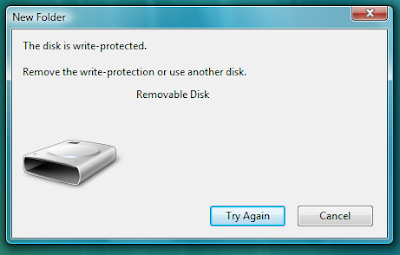
What is Write Protected error and why it happens?
This seems to be the problem of most of us these days and some of our readers who wanted to know the methods how they can remove the Write Protected error from their USB drives like Pen Drives and memory cards. In the Write Protected error, we can’t write or copy any data in our flash drives and even can’t format the drive. There are many reasons that cause this problem, let’s see solutions of them.
Solution 1:
To format a write protected USB flash drive, you must first unprotect it. Most USB flash drives have a tiny switch somewhere around it's casing. You will have to look at it closely because it is sometimes placed where you won't notice it. If your computer says it is write protected, just unplug your flash drive, move the switch to the other end and plug it in again. You will now be able to format it.
Solution 2:
Delete and re-partition the USB drive, using Windows XP. Go to "Control Panel," "Administrative Tools" and "Disk Management." Select the USB drive and click "Delete." Right-click on the empty drive and select "New Partition."
Solution 3:
Just download this helpful software from Here and run it to execute a “low-level format” on the drive. This software is quite handy and may take few attempts to actually remove the error.
After the low level format, you may need to “Partition the drive“. Dont worry, partitioning a pen drive means allocating it its File System and Cluster Size that was lost after the Low Level Format.
Follow this Method:
Run diskmgmt.msc in Run.
In the disk management window, select the pen drive, right click on it and click on Format.
Now choose the File System and Allocation Unit Size and do not check the boxes below.
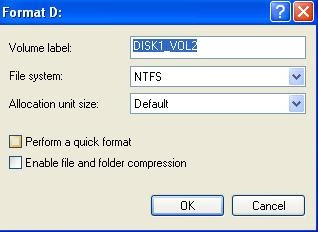
Click OK and the drive will be reusable after this.
Solution 4:
This happens when some virus or script which applies the registry hack to make any drive write protect when connected to the computer, In that case follow the procedure below to remove write protection from your pen drive.
1. Open Start Menu >> Run, type regedit and press Enter, this will open the registry editor.
2. Navigate to the following path: HKEY_LOCAL_MACHINE\SYSTEM\CurrentControlSet\Control\StorageDevicePolicies
Note: If the registry key StorageDevicePolicies key does not exist, you will need to create it
Download this batch file called add.bat from here Download, and double click after download the key will be automatically added to registry.
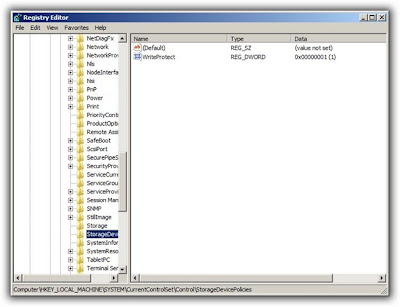
3. Double click the key WriteProtect in the right pane and set the value to 0 in the Value Data Box and press OK button
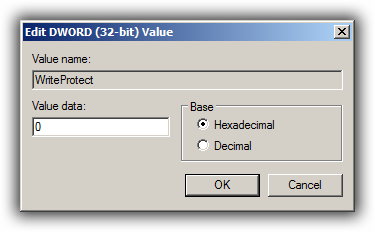
4. Exit Registry, restart your computer and then again re-connect your USB pen drive on your computer. That is it, done.
If you don't find StorageDevicePolicies key in the registry, the best way is to create it yourself. Below is the procedure.
Start the Registry Editor Go to the HKEY_LOCAL_MACHINE \ SYSTEM \ CurrentControlSet \ Control key
If there is no key called StorageDevicePolicies, create it.
You do this by right-clicking the HKEY_LOCAL_MACHINE \ SYSTEM \ CurrentControlSet \ Control key, and selecting New > Key from the menu.
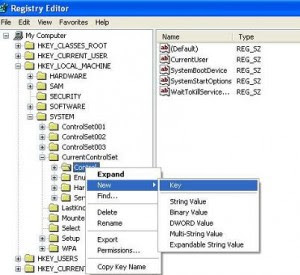
Select the StorageDevicePolicies key
From the menu select Edit > New > DWORD Value
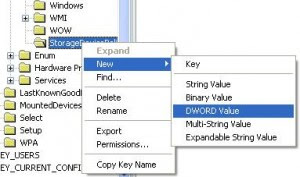
Name the new value WriteProtect
Right-click the WriteProtect value and choose Modify
In the Value Data: box enter 1
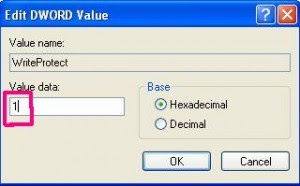
Exit the registry editor, and restart your computer
To reverse, just delete the new WriteProtect value (or set the value to 0) and restart the computer.
Solution 5:
If the above method does not work for you, follow the below steps:
1. Copy all the important data from this drive to your computer because this method will format the drive and erase all the data on the pen drive.
2. Now download the Apacer Formatting Utility Download Here , Unzip this utility to a folder. Keep your pen drive plugged in, and double click on the Start.bat file in the folder where you unzipped the above utility. This will start formatting your pen drive, wait till the formatting completes and the LED on your pen drive stops blinking. Remove your pen drive after than and plug it in again.
The above two steps will solve the problem. If you still face the problem, follow the below steps:
1. Goto Start > Run, type cmd and press enter, this will open command prompt.
2. Type the following command on the command prompt replacing X with the drive letter of your pen drive.
CHKDSK X: /F
The above two methods will help you fix the problem.
Note: For all those who are out of luck in fixing the problem with their portable drives, I would suggest you to get your drives checked or replaced by the manufacturer to fix it for you
Solution 6:
BUT if none of the methods listed above solves your problem then your pen drive might have gone corrupted, so just get it replaced.
0 comments:
Post a Comment