Download Wizard
http://download.openlinksw.com/-
Select product "OpenLink Virtuoso: Personal Edition "
-
From "Product Category" choose "Universal Server"
-
From "Product" choose "Virtuoso Universal Server"
-
Select "Database Version"
-
From "server OS" select "Windows" and click "Next"
-
Select a release and click "Next"
-
You will be prompt to login in not already.
-
Click "Next"
-
Download the desired component.
For example, click the HTTP link for "Multi-Threaded Universal Server
(Commercial Edition) for OpenLink Virtuoso 4.x"
Direct link
http://download.openlinksw.com/downwiz/final.vsp?pfam=2&pform=26&pcat=47&prod=virtuoso-uim-unisvr-ent&os=x86_64-generic-win-64&os2=x86_64-generic-win-64&xpfam=virtuoso&xpform=personal&xpcat=unisvr&xos=x86_64-generic-win-64&xos2=x86_64-generic-win-64&release-dbms=7.0-virt70
Retrieve OpenLink Licenses from ODS Briefcase
When registering as an OpenLink user, a OpenLink Data Spaces (ODS) account is automatically created on the My OpenLink Software server. This account provides a convenient storage location for OpenLink Software license keys, which are automatically stored here by the Solution Wizard, Download Wizard, and Online Shop. This page shows you how to retrieve licenses from your ODS Briefcase. A second 15 Day evaluation license is automatically copied to the Briefcase, when you download our software and receive your first 15 Day key. You may access the Briefcase by clicking on the link that appears in the email that contains the first license. Alternatively, you may identify the ODS url by logging into the OpenLink site.The following instructions will allow you to access your ODS Briefcase via the OpenLink Web site.
- Load the MyOpenLink ODS home page in a Web browser.
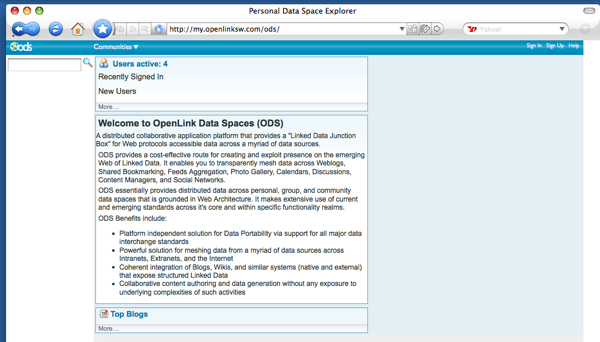
- Login to your OpenLink Data Space using your OpenLink login.
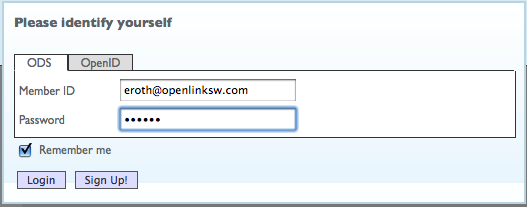
- Click the Briefcase link that appears in the ODS menu bar at the top of the page.
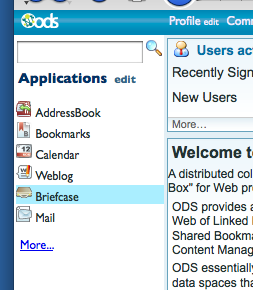
- Your license will appear as a Resource Item under the Briefcase Summary.
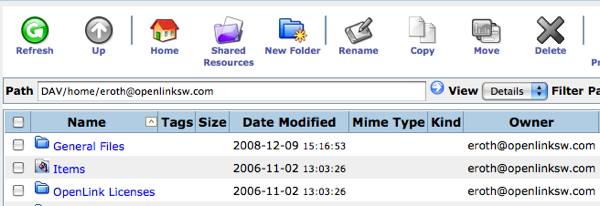
- Click the license link to download your license. If prompted for a DAV login, use the same OpenLink username and password you did to log in to ODS, or when downloading.
Post Installation
- Post installation the Virtuoso Server can be started by running the "Virtuoso
Service Manager" which gets added to the Windows "Icons Tray" in the status bar.

Figure: 2.2.3.1.1. Post installation - Double click on the "Virtuoso Service Manager" icon in the "Icons Tray" to load
the application, select the "OpenLink Virtuoso Server" instance and press the "Start" button to run
the Service.

Figure: 2.2.3.1.1. Virtuoso Service Manager - Once the Virtuoso service has successfully started, it is recommended that
the default "dba" and "dav" passwords be changed to secure values by loading the URL
"http://localhost:8890/install" in a Web Browser which loads the following page for making these changes:
Figure: 2.2.3.1.1. Default passwords - The Virtuoso Server Welcome page will now be displayed indicating the server is
online. This Web based page can be used for general configuration and usage of the Virtuoso Server:

Figure: 2.2.3.1.1. Virtuoso Server Welcome page
Troubleshooting DB Startup Failures
Install failureCheck the .log file in your Virtuoso installation db location, for ex:
C:\Program Files\OpenLink Software\Virtuoso 6.0\db\virtuoso.log
.lck existance
Check .log in case of .lck issue
Delete the .lck file and repeat the steps from above.
.trx incompatiblity issue
Check .log in case of .trx incompatiblity issue
oplmgr issue
0 comments:
Post a Comment